ECharts
基本概念
容器
容器(container)是图表展示的区域,可以是 div 元素或者画布(canvas)元素;
在使用 ECharts 时,容器是指用于承载图表的 HTML 元素。ECharts 会将图表渲染到指定的容器中,使其展示在网页上。
要创建一个容器供 ECharts 使用,可以在 HTML 中添加一个 <div> 元素,并为其设置一个唯一的 ID,作为容器的标识。例如:
在 HTML 中,给容器元素添加一个样式类或内联样式,并通过 width 和 height 属性来指定容器的宽度和高度。
使用 html 创建容器并设置宽高
<div id="chart-container" style="width: 500px; height: 300px;"></div>
这样就将容器的宽度设置为 500 像素,高度设置为 300 像素。
使用 JavaScript 设置宽高
在 JavaScript 中,可以通过获取容器元素的引用,然后使用其 DOM 属性来设置宽度和高度。例如:
var container = document.getElementById('chart-container');
container.style.width = '500px';
container.style.height = '300px';
初始化和重载
在使用 ECharts 的 JavaScript 代码中,需要获取这个容器元素的引用,并将其传递给 ECharts 的初始化函数。例如:
var chartContainer = document.getElementById('chart-container'); // 获取DOM对象(容器)
var myChart = echarts.init(chartContainer); // 初始化
myChart.setOption(option,true); // 渲染图表,参数1_图表配置项,参数2_每次调用时新的配置项是否覆盖原有配置项中存在的同名属性,其他属性则会保留原有的配置.
myChart.clear(); // 清除图表实例中已有的内容,包括所有的系列和数据,释放内存空间,并将实例重置为未初始化状态,在清除完成后,可以使用 setOption(option,true) 方法重新加载新的配置项并绘制图表.
myChart.resize(); //方重新调整图表的尺寸以适应容器的变化,当小改变时,特别是在响应式布局或动态调整容器大小的情况下,使用该方法可以确保图表的尺寸与容器相匹配.
图表
图表(chart)是由多个元素组成的可视化图形,例如柱状图、散点图、饼图等;
在 ECharts 中,图表是指通过数据和配置项进行描述的可视化图形。ECharts 支持多种类型的图表,包括但不限于折线图、柱状图、饼图、散点图、雷达图等。
要创建一个图表,需要使用 ECharts 的 JavaScript API,并将图表的数据和配置项传递给相应的函数。下面以柱状图为例,介绍创建图表的一般步骤:
// 引入 ECharts 库:
// 在 HTML 文件中引入 ECharts 的 JavaScript 库文件:
<script src="https://cdn.jsdelivr.net/npm/echarts@5.2.1/dist/echarts.min.js"></script>
// vue3项目中JavaScript引入ECharts:
import * as echarts from 'docs/FrontFnd/VueEcology/ECharts/ECharts';
// 准备容器:在 HTML 中创建一个容器元素,用于承载图表的展示:
<div id="chart-container" style="width: 500px; height: 300px;"></div>
// 获取容器引用:使用 JavaScript 获取容器元素的引用:
var chartContainer = document.getElementById('chart-container');
// 初始化图表实例:通过 echarts.init 方法初始化一个图表实例,并将容器引用传递给它:
var chart = echarts.init(chartContainer);
// 配置图表:创建一个配置项对象,其中包含图表的类型(如 'bar' 表示柱状图)、数据、样式等信息:
var option = {
// 图表类型
type: 'bar',
// 数据
data: [10, 20, 30, 40, 50],
// 其他配置项...
};
// 渲染图表:通过调用图表实例的 setOption 方法,将配置项应用到图表中,并渲染图表:
chart.setOption(option, true);
元素
元素(element)是图表中的一个基本单元,例如坐标轴、系列、标签、数据等;
坐标轴(Axis)
用于定义图表的坐标系和刻度
使用 xAxis 和 yAxis 配置项来定义一个分类(category)类型的 x 轴和一个数值(value)类型的 y 轴
javascript复制代码option = {
xAxis: {
type: 'category',
data: ['A', 'B', 'C', 'D'],
axisLine: {
lineStyle: {
color: 'red', // X轴线颜色
width: 2, // X轴线宽度
type: 'dashed' // X轴线类型(实线/虚线)
}
},
axisTick: {
show: false, // 显示刻度线
alignWithLabel: true, // 刻度线与标签对齐
lineStyle: {
color: 'red', // 刻度线颜色
width: 2 // 刻度线宽度
}
},
},
yAxis: {
type: 'value',
splitLine: {
show: true, // 是否显示分隔线
lineStyle: {
color: '#ddd', // 分隔线颜色
width: 1, // 分隔线宽度
type: 'dashed', // 分隔线类型
opacity: 0.5, // 分隔线不透明度
},
},
}
};
系列(Series)
定义和配置图表中具体的数据系列(例如折线、柱状、饼图等)
使用 series 配置项定义了一个柱状图(bar)系列,该系列的数据为 [10, 20, 30, 40]
javascript复制代码option = {
series: [{
padding: [10, 10, 10, 10], //饼图无效
type: 'bar',
data: [10, 20, 30, 40]
}]
};
标签(Label)
在图表上显示数据标签,辅助数据展示
使用 label 配置项将饼图(pie)系列的标签显示在图形内部,并设置其他相关样式
javascript复制代码option = {
series: [{
type: 'pie',
left: "-50%" , // 设置标签与扇区外边的距离
data: [
{ value: 335, name: 'A' },
{ value: 310, name: 'B' },
{ value: 234, name: 'C' },
{ value: 135, name: 'D' }
],
label: {
show: true,
position: 'inside'
}
}]
};
数据(Data)
使用 data 配置项定义了折线图(line)系列的数据为 [10, 20, 30, 40],并通过 symbolSize 函数来控制数据点的大小
javascript复制代码option = {
series: [{
type: 'line',
data: [10, 20, 30, 40],
symbolSize: function (data) {
return Math.sqrt(data);
}
}]
};
网格(grid)
show: 是否显示网格,默认为 true。
borderColor: 网格边框颜色,默认为 '#ccc'。
borderWidth: 网格边框宽度,默认为 0。
backgroundColor: 网格背景色,默认为 'transparent'。
containLabel: 网格是否包含坐标轴标签(即是否将坐标轴标签计算在内),默认为 false。
left: 网格左侧的距离,默认为 '10%'。
right: 网格右侧的距离,默认为 '10%'。
top: 网格顶部的距离,默认为 '60'。
bottom: 网格底部的距离,默认为 '40'。
z: 网格所在的 z 轴层级,默认为 0。
zlevel: 网格所在的 Canvas 分层,默认为 0。
shadowBlur: 网格阴影的大小,默认为 0。
shadowColor: 网格阴影的颜色,默认为 'transparent'。
shadowOffsetX: 网格阴影的水平偏移量,默认为 0。
shadowOffsetY: 网格阴影的垂直偏移量,默认为 0。
tooltip: 鼠标悬浮时的提示框。
标题和副标题(Title and Subtitle)
用于给图表添加标题和副标题
javascript复制代码option = {
title: {
text: '图表标题',
subtext: '图表副标题'
}
};
图例(Legend):
用于展示不同系列数据的标记和名称,帮助区分数据
javascript复制代码option = {
legend: {
data: ['系列A', '系列B']
},
series: [
{
name: '系列A',
// ...
},
{
name: '系列B',
// ...
}
]
};
工具箱(Toolbox):
提供一些常用的操作工具,例如导出图表、数据视图等
javascript复制代码option = {
toolbox: {
feature: {
saveAsImage: {},
dataView: {}
}
}
};
提示框(Tooltip)
在鼠标悬停时显示数据信息的弹出框
javascript复制代码option = {
tooltip: {
trigger: 'axis'
},
// ...
};
视觉映射组件(VisualMap)
将数据映射到视觉元素上,例如颜色或大小等
javascript复制代码option = {
visualMap: {
type: 'continuous',
min: 0,
max: 100,
color: ['green', 'red']
},
series: [
{
type: 'heatmap',
data: // ...
}
]
};
刻度图
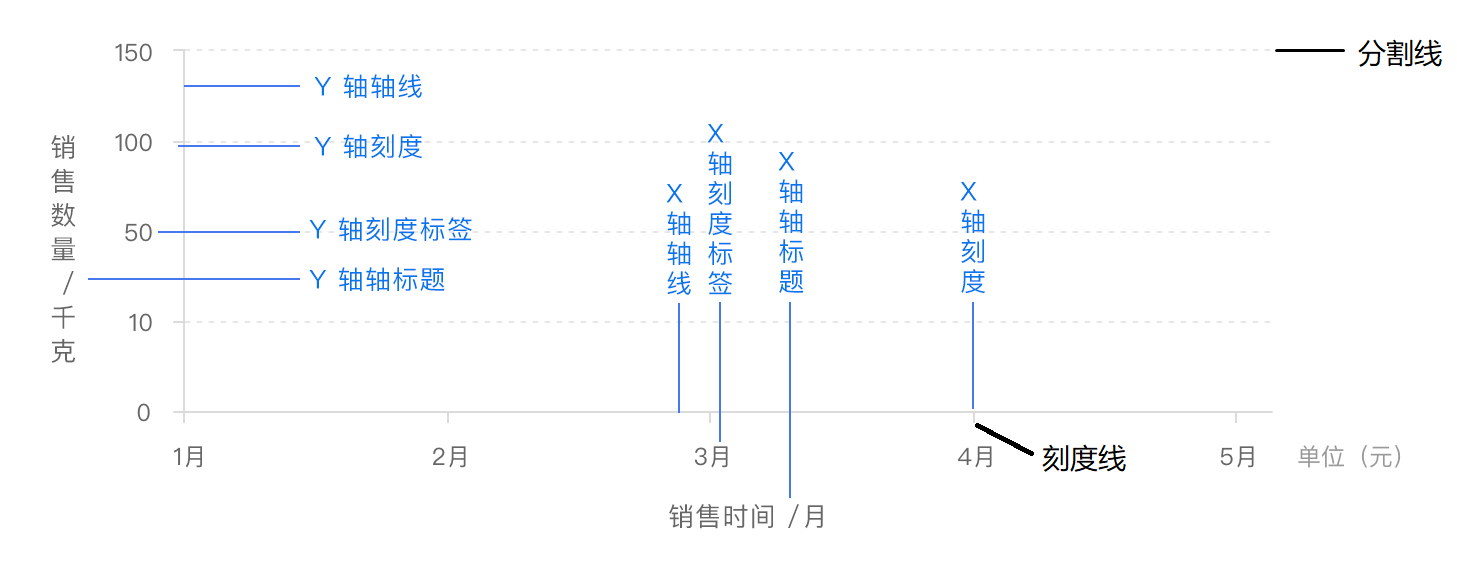
柱状图
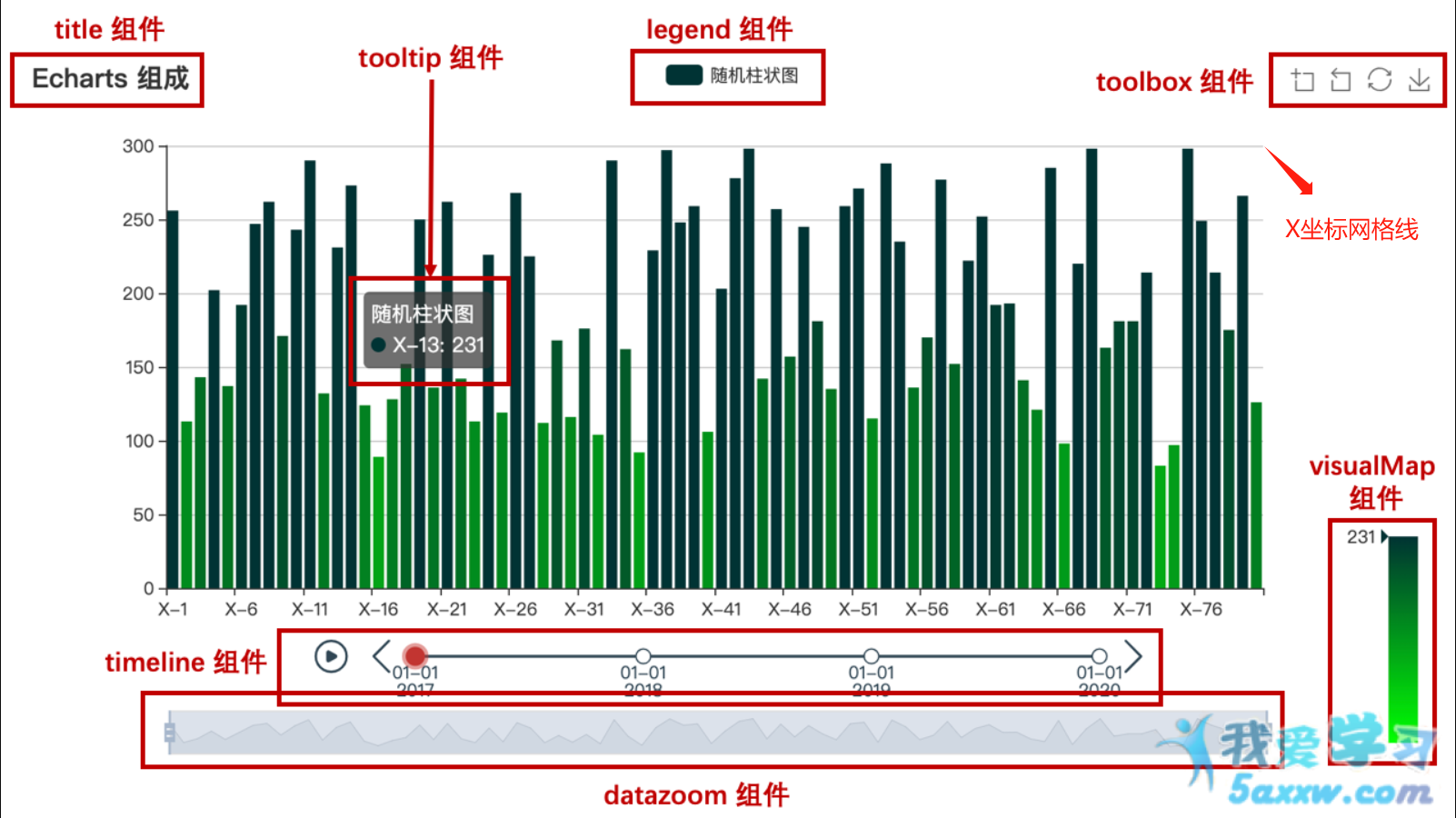
堆叠图
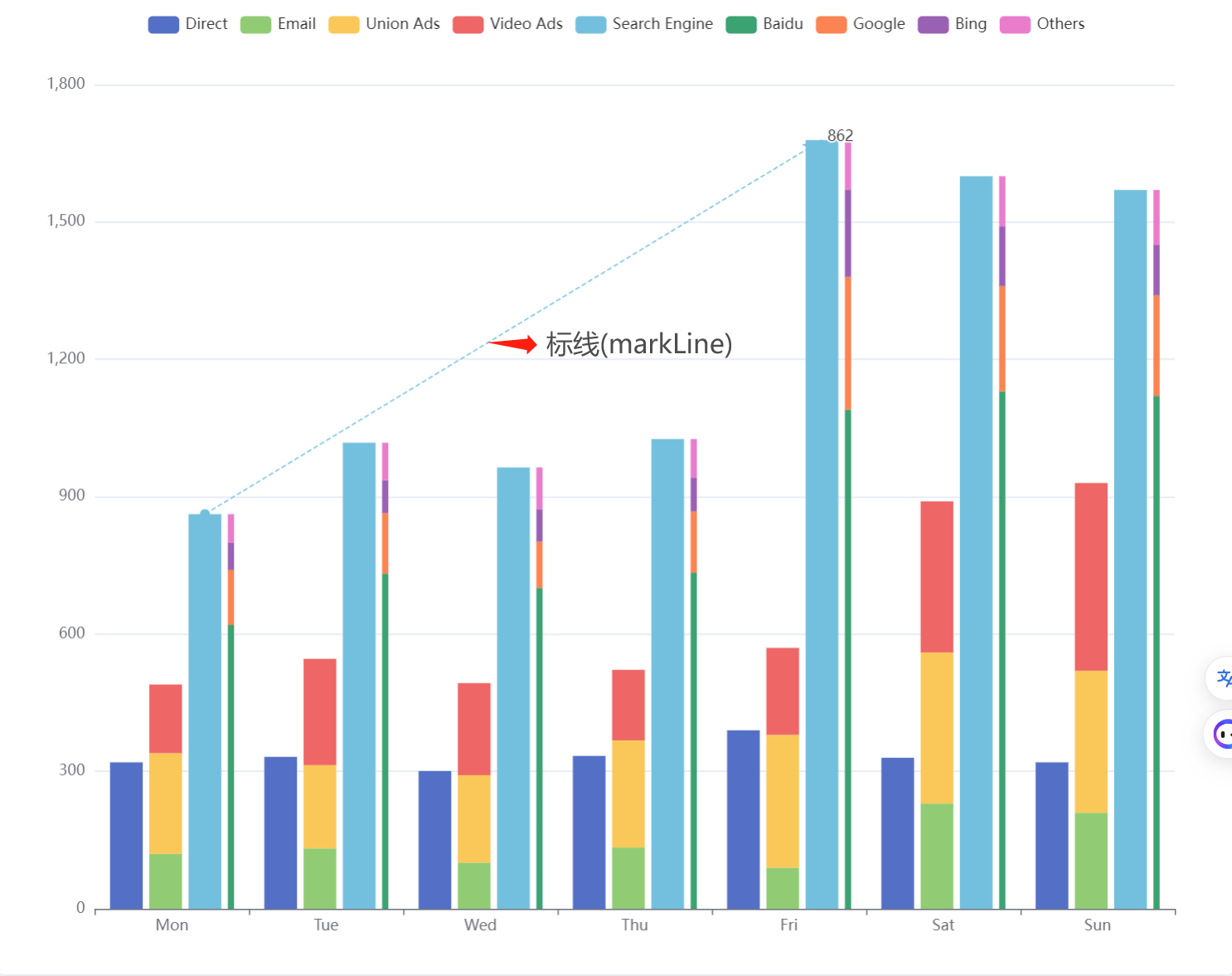
桑基图
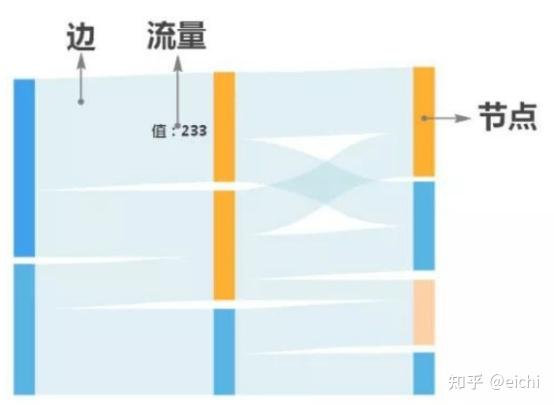
在顶部标题标签上添加特殊字符
series: [
{
type: 'bar',
label: {//图标顶部显示数据标签
show: true,
// 在数据值后添加%
formatter: function (params) {
return params.data[params.seriesName].toFixed(2) + '%';
//params.data代表当前柱形图数据项的对象,params.seriesName代表当前系列的名称。
// 通过params.data[params.seriesName]获取到对应的数值,然后使用toFixed(2)方法将数值保留两位小数。
// 最后,通过字符串拼接的方式将百分号符号添加到数值的末尾,得到形如"xx.xx%"的百分比格式字符串。
},
position: "top"
}
}
]
在刻度标签上添加特殊符号
xAxis: {
name: 'amount',
position:"left",
axisLabel:{
formatter:"{value} m³",
// formatter:"{c} m³",
}
},
饼图
// 上、右、下、左的内边距,由于饼图的布局方式不是基于盒子模型的,因此设置 padding 并不会影响饼图与容器之间的距离。
padding: [10, 10, 10, 10],
常见问题
series.data.itemStyle.color:rgb(666 666 66) // 此处使用rgb会导致饼图鼠标悬停时图表变成透明色(消失不见)并且选中产生抖动
// 通过监听窗口大小改变事件来实现图表的大小自适应
window.onresize = function () {
chart.resize();//重置容器宽高
};
window.addEventListener('resize', function(){ //兼容性更佳
// 调整图表大小
chart.resize();
});
#chart {
overflow-x: hidden; /* 禁止横向滚动条 */
width: 100%; /* 宽度占满容器 */
}